Google docs works well to model the writing process with EAP students, who are navigating the expectations and mechanics of an undergrad research paper.
The assignment
Suppose you’ve given an assignment to your students with the steps something like these:
- Basic exploratory research
- Narrow focus and create research question(s).
- Research, organise and outline
- Annotate bibliography
- Draft paper & revise
Naturally, class time is spent explaining instructions, understanding readings, and working on language appropriate for introducing argument, supporting with evidence and the like. Individual feedback, if time permits, may touch on grammar, clarity and academic style. All this is wonderful, but regardless, I’ve realised students struggle with time management, know the writing process in theory only, and lack exposure to desired final products. They crave exemplars: they want something to compare themselves to before submitting; they need to see the real writing process in action. This gap between theory and practice led me to experiment with showing my students how I write; I did so through Google docs, particularly focusing on the transition from Step 4 to 5 (above).
In this assignment, Toronto was the very broad topic all students began with in Step 1. They narrowed this down to individual topics through Steps 2-3 and by Step 4, had a working understanding of topical background information, an argument to prove, and a general sense of the direction their paper was heading.
I did everything too
I did the assignment alongside them on my own focussed topic: bike lanes in downtown Toronto. Until this point, however, their access to my version was limited to class presentations explaining instructions clearly and activities practising relevant language: not good enough. So I uploaded my exemplar annotated bibliography and began a new shared Google doc, where I’d demonstrate how to write an introduction section from writing already completed in Step 4.
If you’re looking at the second link from above, you’ll see on Page 1 just a review of existing information from Step 4 (first link). On Page 2, you’ll see the bulk of my writing process, where I’ve revised these two paragraphs to lead to my thesis as an introductory section of the final paper. On Page 3, you’ll see the final product, colour coded to relate lessons from class to the introduction I composed here.
Let’s look more closely at Page 2 though, to see exactly how Google docs is magical for modeling my process to students.
Suggesting mode & revision history as process
Google docs currently has three viewing modes: Editing (approved users can make changes that automatically update the document), Suggesting (approved users can make changes that appear similarly to “track changes” in Microsoft word i.e. different coloured text appears for edits made, strikethrough text for deletions, etc.), Viewing (approved users can only see, but not edit, the document at its current state). Through Suggesting mode, students are able to see all my edits to rework the original paragraphs into an introduction with my thesis. This affords a visual to emphasise the first draft is not where things end.
The two green arrows above indicate a second useful feature here: revision history. By choosing this option from the File menu tab, the right sidebar appears with many dates in chronological order. Clicking on one of these dates highlights the exact change made to the document. You can see from above that on October 23 at 12:28, I made the changes that appear in green on the document. Other changes are greyed out. This feature enables students to see these revisions as an actual process over a series of days and times instead of in one sitting.
Audio comments to explain process
These features alone prove Google docs’ utility, but students could only see what I had revised, not why I had done so: not good enough. I decided to highlight each change I’d made and explain why I did so using audio comment.
The purple arrows indicate the Commenting function. When you highlight text within a Google doc, you can leave users a comment by pressing that icon. This results in the sidebar boxes on the right where you can have threaded conversations about the highlighted text. Clicking on any of these comments highlights this text. While explaining through written text could suffice, reading explanations while reading the text itself could be reading exhaustion. So I used a simple online recording tool, Vocaroo, to provide audio links of these explanations for students. You can hear an example Vocaroo link mentioned in the first comment on the Google doc itself or by clicking on the play button here:
(Aside: Yes, it lacks some enthusiastic, but I was aiming for clarity above entertainment.Normally I’m sound more interesting. I swear.)
Yes, there are apps/plugins that you can add to Google docs, like Kazeina, that also allow audio comments, but the learning curve was something I wanted to avoid, while keeping the interaction as intuitive for students as possible.
Going forward into the next term’s research project, I’ve elected to try this throughout all steps and encourage students to write their papers on Google docs so we can engage with their writing in real-time over a longer duration.
So there you have it. With 1 point from the last post, now it’s Google docs 2, pen & paper 0. 😉
If interested and you can get something from static slides, I recently led a session about this assignment at #realize15. Click here to view them on slideshare.
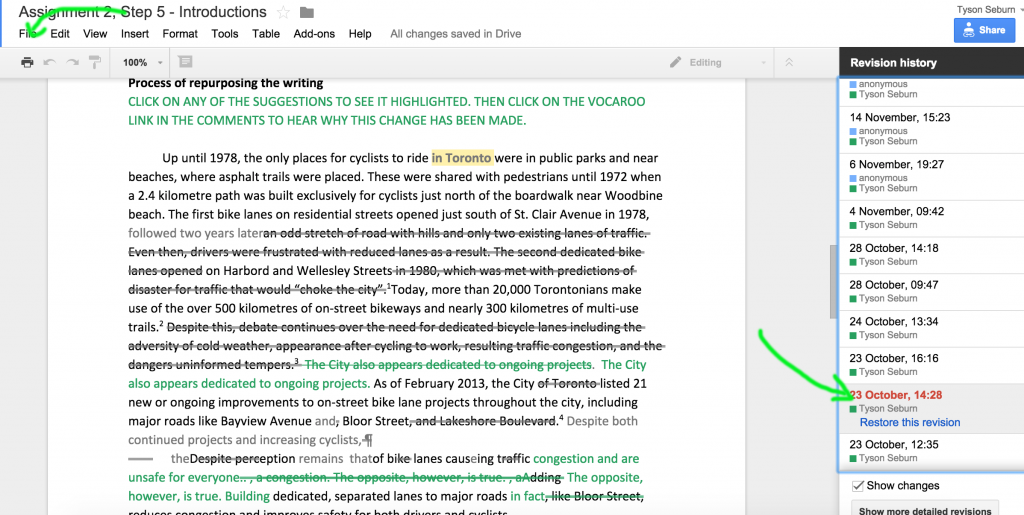


absolutely brilliant idea – thanks for sharing your journey with us!
Great! Our Foreign language and ESL teachers also use Vocaroo. They link words on the documents they give students so that they can listen to the correct pronunciation of words 🙂
That’s a good use. Have you tried Lingro (https://lingro.com)? It turns webpages into clickable dictionary entries, including pronunciation audio.
No, I haven’t! but that sounds really useful!! thanks for sharing! This was a great article!
Thank you!
Amazing and really interesting!!!! Thank you very much
[…] Seburn about collaborating with Google Docs. It’s recently been followed up with a second article. They are well worth the […]
How about authorea.com to do all the above?
Hi – thanks for the suggestion. Is there a benefit to authorea that we can’t already get from Google docs? If it does all of the above, I’m not sure there’s motivation to move since Google already works for the above. Still, I’ll take a look.